This article is for:
- Passport users who want to submit an invoice using the MyDirectPlan Mobile App.
The MyDirectPlan mobile app makes it possible to submit invoices from your mobile device to your Passport Agency for reimbursement! In this article, we're going to cover how to create and submit an invoice on MDP Mobile, MyDirectPlan's free mobile app. If you have not yet downloaded the MDP Mobile, check out our article on how to do that here.
In order to create an invoice, you will first need to create an expense. After making your first expense, you will be able to select it for submission to your Passport Agency. Creating and submitting an invoice to your Passport Agency is required to receive reimbursement.
When using the MyDirectPlan Mobile App you will notice that, unlike on the desktop version, the tabs to submit expenses and view your invoices can be located towards the bottom of your screen. You will see options such as Dashboard, Expenses, Invoice, Organizations and Workers. In order to submit an expense, you will need to select the tab titled 'Expenses.'
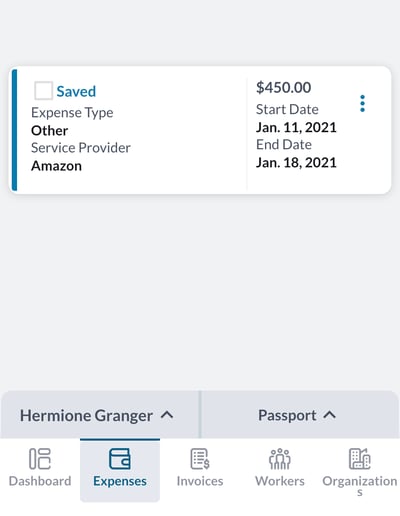
Inside the expenses tab, you will be able to see all of your saved expenses. In order to submit an expense, press firmly on the square checkbox next to the 'Saved' status in order to select it. If you have multiple invoices to select, you can select all and then press 'Create Invoice', to submit them, as shown here:
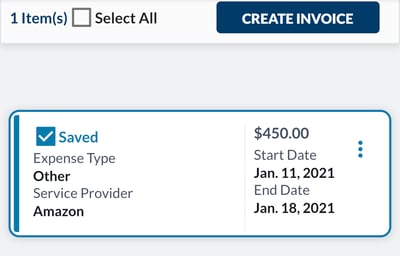
🌟 HELPFUL TIP: If you cannot find an already created expense, be sure to check the expense filter (![]() ) located in the upper right corner. Make sure that the filter is set for the correct dates!
) located in the upper right corner. Make sure that the filter is set for the correct dates!
After pressing the 'Create Invoice' button, this disclaimer will pop-up. After reading and acknowledging you must agree to the terms of the disclaimer, as shown here:
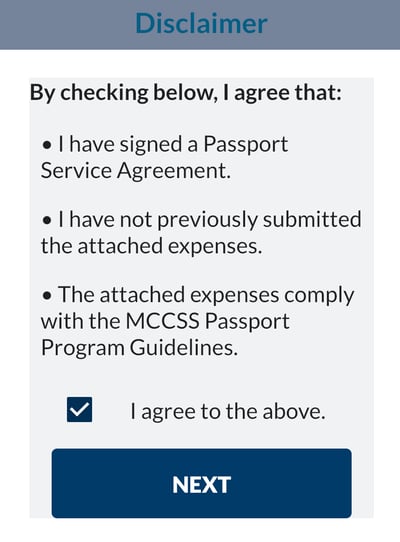
Once you have read and agreed to the terms, press the 'Next' button. You will then be prompted to select which payee will be reimbursed:
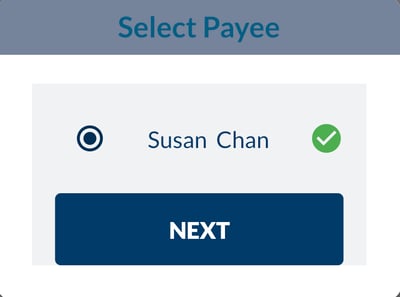
After you have selected the payee, you will be prompted to either review your invoice again prior to submission, or to submit it for review to your Payment Processing Office:
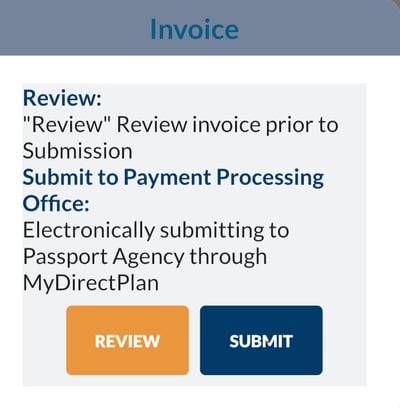 If you are certain that your invoice is correct and accurate, select the 'Submit' button and your invoice will be sent to your Payment Processing Office for review and potential reimbursement.
If you are certain that your invoice is correct and accurate, select the 'Submit' button and your invoice will be sent to your Payment Processing Office for review and potential reimbursement.
In order to check the status of your reimbursement, as well as to make sure you have successfully submitted it, please check the "Invoices" tab of your MyDirectPlan Mobile App. If you cannot find your invoice, we recommend waiting a few minutes as it may still be submitting. Once it has successfully submitted, it should look like this:
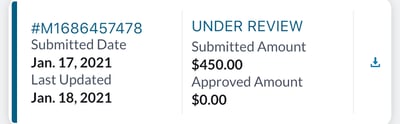
Congratulations! You have now successfully created and submitted an invoice using MDP Mobile and are one step closer to reimbursement! 🎉
Still need help?
Please email us at support@mydirectplan.com so that our support team can assist you.
