On MyDirectPlan, creating your expenses is the first step in the road to reimbursement. Here is a quick guide for users who may want to submit their Expenses manually by selecting the expense type via the MyDirectPlan web application:
- Open your preferred web browser and navigate to MyDirectPlan https://mydirectplan.com/
- On the MyDirectPlan homepage, click on the "Sign In" button located in the header.

- On clicking, you will be taken to the Sign In page of the MyDirectPlan application.
- Sign in to your MyDirectPlan account.
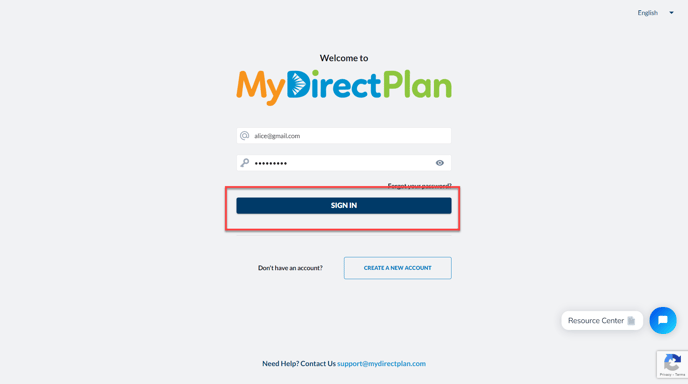
- Select the recipient from the left-side menu for which you want to add the expenses.

- Navigate to your "Dashboard" or "Add/Submit Expenses" section.
- If you are on the dashboard, click on the "Submit Expense" button.

- This will open an "Add Expenses" wizard, allowing you to add your expenses via AI by attaching the receipt or manually entering by selecting your expense type.

- For manual expense entry, select the category that your expense falls under.

- You can find descriptions of the categories and examples of eligible expenses (in some cases) in the form of a hover-over message by placing your cursor on an expense category, as shown in the image below:

- Once you have found the expense category you are looking to submit an expense in, click on it and you will see the following form:

- At the top, you can view your Available Fiscal Budget for the current fiscal year, previous fiscal year, and next fiscal year to show you how much funds are available in your balance.

- Fill in all the required fields and it is recommended that you attach a receipt to avoid delays and/or flags.

- Click on the "Save" button when you have filled out the required information to save your expenses. Please note that at this time, once saved, the expense still needs to be submitted.

- Congratulations, you have created an expense using the MyDirectPlan Web Application. To view your expense, and to submit it, please go to the Add/Submit Expenses section from the left-hand side menu. There you will now see your saved expense.
Please also note, that if you are trying to add an expense for the Next Fiscal Year which does not have an account setup, you will be prompted with a message that if you continue to add this expense then the Next Fiscal Year Remaining balance will be negative.
Still need help?
Please email us at support@mydirectplan.com so that our support team can assist you.
