When adding an expense you have the choice to Save or to Save & Submit. If you choose to Save and Submit, the Invoice will be submitted right away from the dashboard. However, if you choose to Save you can follow the instructions below to then submit your Invoice.
Once you have reviewed your saved expenses and are satisfied that they are accurate,
you can then submit them to the Passport office.
Please note: Only expenses with the status Saved can be selected for submission.
When submitting expenses to the Payment Processing Office, a PDF copy of the
Passport Purchase of Service Invoice Form will be generated and submitted with all
expense data and any attached receipts.
To submit your expenses to the Passport office:
- Login to your MyDirectPlan account.
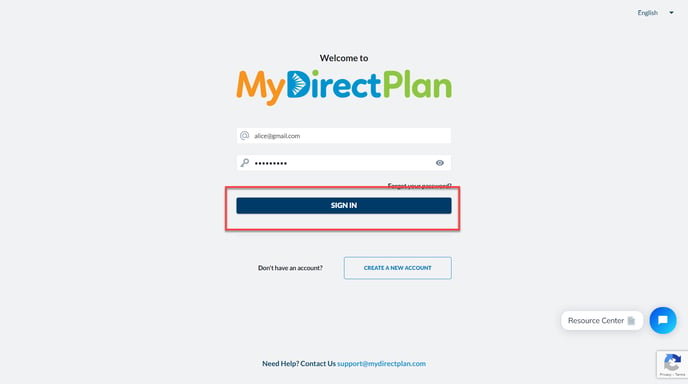
- Select the recipient from the left-side menu for which you want to add the expenses.

- Click on the "Add/Submit Expenses" section from the left-hand side menu.

- Select the checkboxes next to the expenses you wish to submit.

- Click the orange "Create Invoice" button.

- A side menu will appear from the right side of the screen asking you to confirm the action.

- Click the checkbox to agree to the disclaimer.

- If you have multiple Payees on your account, select the desired Payee for this invoice from the “Select Payee” The Payee is the individual who will receive reimbursement for this claim.
If you choose a Payee that is unverified you may still proceed with submitting the invoice, but reimbursement will be delayed.
- You will have the option to “Review” your invoice and/or “Submit to Payment Processing Office”.

- Click Review to see a preview of the populated Passport Purchase of Service
Invoice Form that will be submitted.
- Click "Submit to Payment Processing Office" to submit your expenses to the Passport Agency. A copy of your Passport Purchase of Service Invoice Form will be sent with all attached receipts and supporting documents.

- When this action is complete, a copy of your submission will be stored in the Submitted Invoices section of your account.

Congratulations! You have officially submitted an invoice!
Still need help?
Please email us at support@mydirectplan.com so that our support team can assist you.
