If you have not already set up a free MyDirectPlan account, just follow these simple steps:
- Open your internet browser and visit mydirectplan.com
- On the main page, click on the blue "Create Account" button to get started.
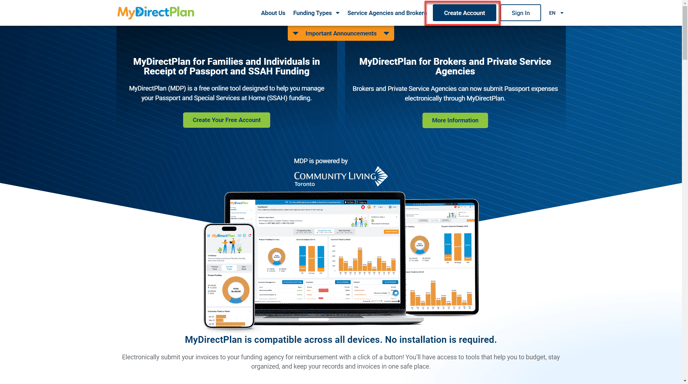
- You will be taken to the registration page. You are required to select the following account type as an SSAH user and click the "Next" button found at the bottom of the page:
- Person Managing Funds (Fund Administrator): Someone such as a family member or caregiver who manages the funding on behalf of a recipient.
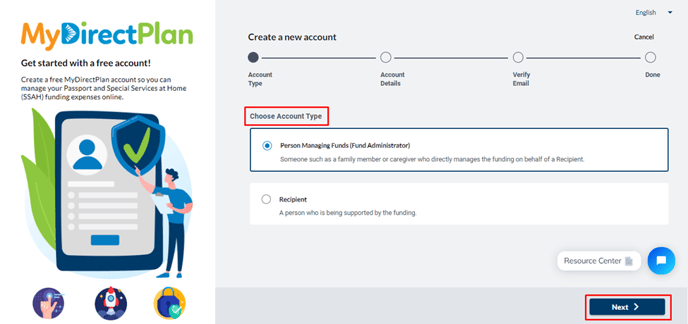
- Enter the email address where you wish to receive communications from MyDirectPlan and create a password. Your password must be at least 8 characters long and include an upper- and lower-case letter and a number. Check the box next to "I accept the Terms of Use and the Privacy Policy" after reviewing both. When this is completed, click the "Next" button found at the bottom of the page.
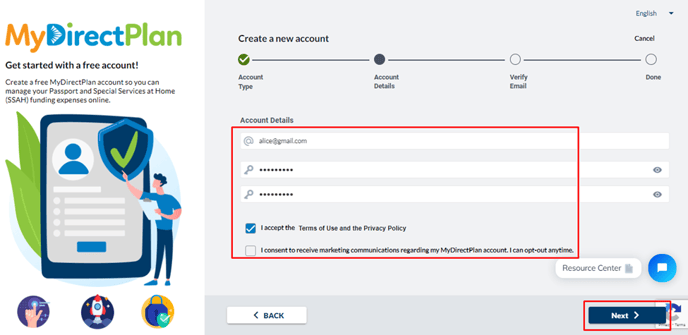
- A confirmation email will be sent to the email address you entered.
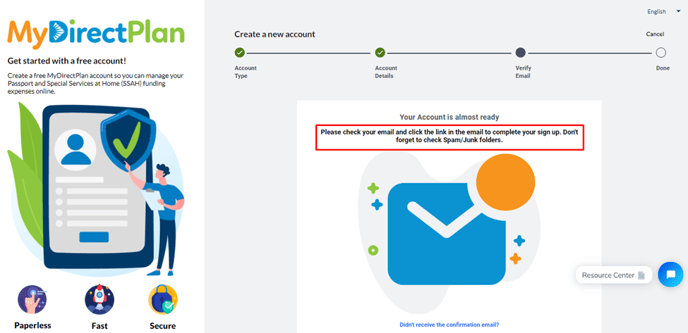
- In the email you have received click on the Verify Email button. Don't forget to check your junk and/or spam mail if you don't find the email in your inbox. When you click on the Verify Email button, you will be taken back to the Sign In page.
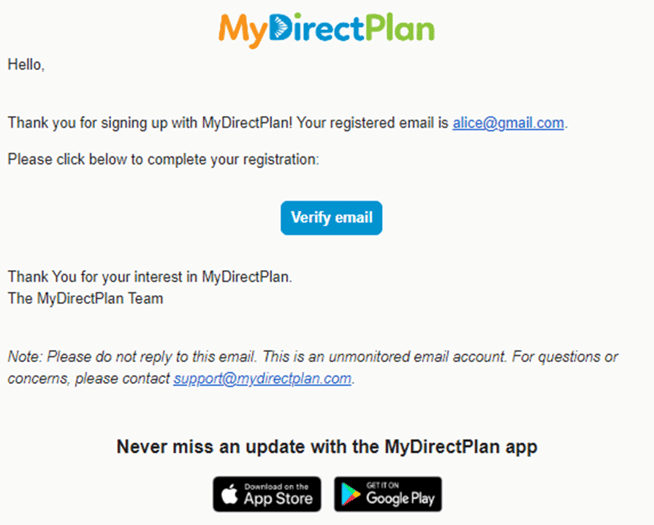
- On the Sign-in page, enter your verified email address and password and click on the Sign-In button.
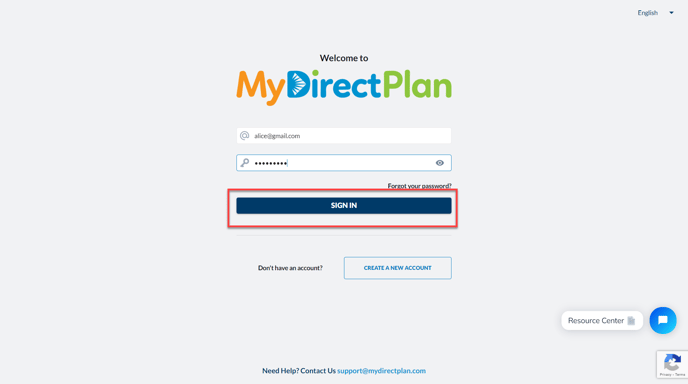
- Once signed in, you will be redirected to your new MyDirectPlan account. Click on the "Start Account Set-up" button. Ensure you have your funding approval letter handy.
If you don't have your letter, you will need to contact your Ministry Regional Office.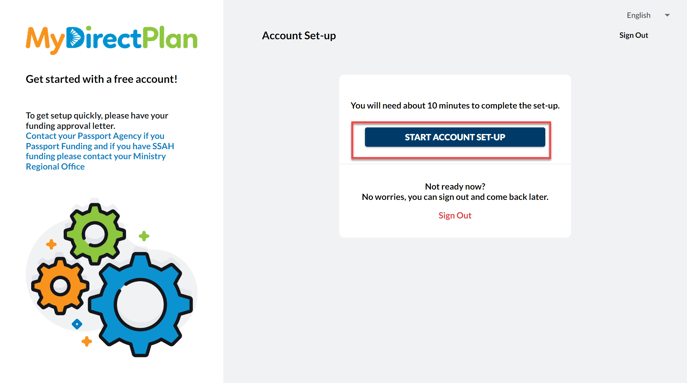
- Next, you will choose your funding type. Click on the following fund type and click on the Next button:
- Special Services at Home Funding (for Recipients under 18 years old).
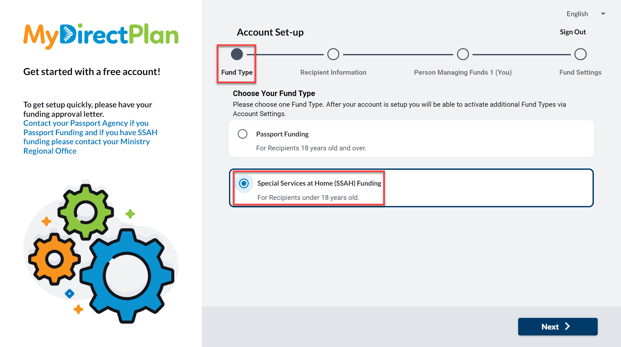
- Special Services at Home Funding (for Recipients under 18 years old).
- Fill out the field in the 'Recipient Information' section. Items marked with an asterisk (*) are required. When all of the information is completed, click the "Next" button found at the bottom of the page.
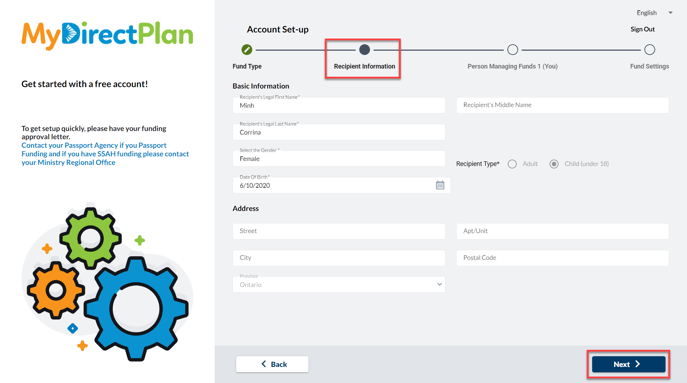
- Fill out the 'Person Managing Funds 1' items marked with an asterisk (*) are required. When all of the information is completed, click the "Next" button found at the bottom of the page.

- Fill out the 'Fund Settings' All information in this section can be found on your funding approval letter. Items marked with an asterisk (*) are required. When all of the information is completed, click the "Save" button found at the bottom of the page.
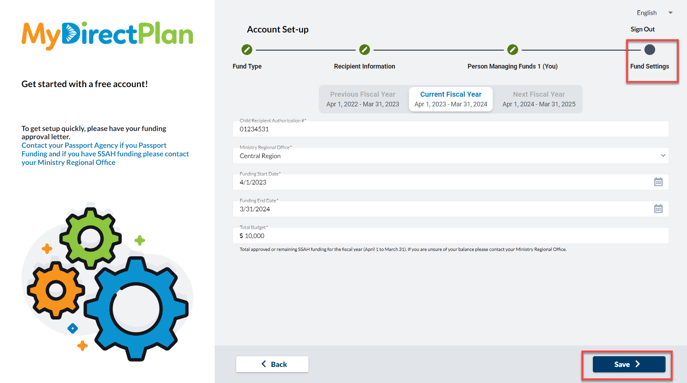
Congratulations! You have officially set up your MyDirectPlan account!
Still need help?
- Please email us at support@mydirectplan.com so that our support team can assist you.
- For questions on your total budget for the current fiscal year or your funding approval letter, please refer to the Ministry of Children, Community and Social Services' official SSAH Program information page and/or contact your Ministry Regional Office.
