This article is for:
- SSAH Users who want to invite support workers and approve hours on the MyDirectPlan Mobile App.
Support Worker accounts allow you to log the work performed by Workers and allows the Workers to verify their days worked, hours and rate/total amount of the expense being claimed for SSAH Funding. Multiple Workers can be added to your MyDirectPlan account. The Worker(s) will not have access to your personal profile or budget information. Adding your Worker on the MyDirectPlan mobile app is easy!
How to add a Support Worker on the MyDirectPlan Mobile App:
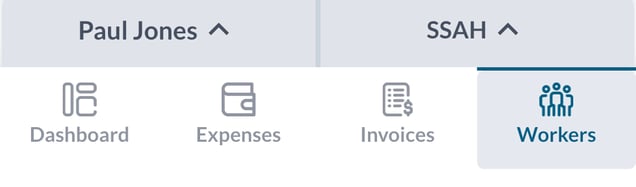
- Once you've logged on to MyDirectPlan Mobile App, you can find the Workers tab near the bottom of your phone screen.
- Click on the blue plus button near the top of your phone screen (
 ). A pop-up box will appear.
). A pop-up box will appear. - Enter the Worker’s first and last name.
- Enter their email address.
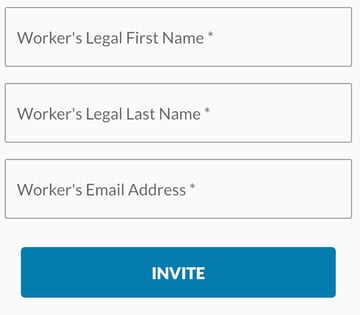
An email will be sent to the Support/Respite Worker asking them to click on a link to
verify they are your Worker. If they do not have a MyDirectPlan account as a Worker,
they will be prompted to register and complete their Worker profile. If they already have
a MyDirectPlan Worker account, clicking the link will confirm their acceptance of your
invitation.
*Please note: You will not be able to enter any expenses related to the services your
Worker has provided until they have accepted the MyDirectPlan invitation and their
status says Active.
Worker Statuses
Next to each invited Worker’s name is a status. This status indicates if your Worker has
accepted the invitation to set up a MyDirectPlan Worker account.
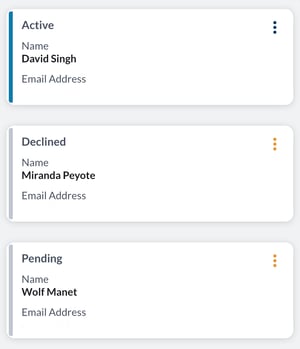
MyDirectPlan Invitation Status:
- Pending: this indicates that the invitation has been sent, but a response has not yet
been given by the Worker. - Active: this indicates that the Worker has accepted the invitation.
- Declined: this indicates that the Worker has chosen to decline the invitation. If
this occurs, you should contact your Worker directly. If this was done in error,
please delete your Worker from your Manage Workers page and then re-invite
them. - Inactive: this indicates you have deactivated a previously active Worker so they
no longer appear in your list of Workers when adding expenses.
How to Approve Support Work Hours:
Workers are required to verify their hours before you can submit their expenses to the Regional office. Once you save the Support Worker expenses, an email will be sent to the Worker asking them to verify their hours worked.
- Once you've logged into MyDirectPlan on the mobile app using your worker account, click on the Manage Expenses icon on the lower navigation bar.
- Click on the three black dots on the far right of an expense and click either Approve or Reject.
Still need help?
Please email us at support@mydirectplan.com so that our support team can assist you.
