As part of the Passport requirements, Recipients on MyDirectPlan will need to be verified by their Passport Agency before they can submit a claim. When you fill in the Recipient profile, the Registered Passport Name and Client Code of the individual will be checked against the Passport database. This information needs to match exactly.
If you do not know your Client Code, please contact your Passport Agency so they can provide you with this information.
Here is how you can access the Verification Status button:
- Login to your MyDirectPlan account.
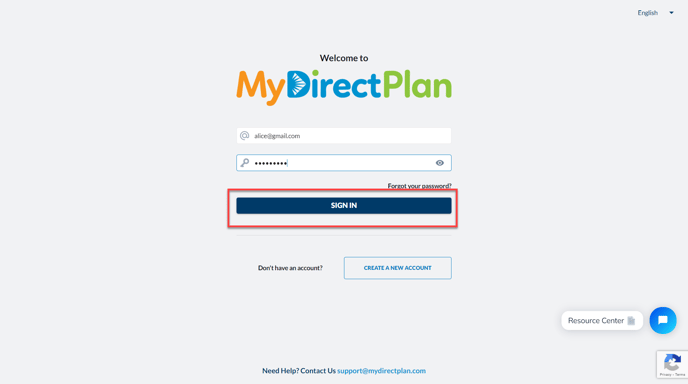
- Select your Passport Funding Recipient from the left-hand side menu.

- You will be redirected to the Dashboard where you can locate the "Verification Status" button.

The information displayed below this button is based on the following scenarios:- If your account setup is incomplete and requires your attention, the application will alert you by displaying an orange warning symbol.

- When your account setup is complete, the application will indicate this by displaying a green checkmark.

- If your account setup is incomplete and requires your attention, the application will alert you by displaying an orange warning symbol.
- Clicking on this "Verification Status" button will open a wizard on the right-hand side of the screen. Within the wizard, you can check/view the verification status for the different individuals, including the Recipient, Person Managing Funds, Payees, and Support Workers.

If your account setup is not yet completed, you will receive a prompt that you need to complete your account setup. While you can start adding expenses, it is crucial to note that submitting invoices without completing the setup may lead to delays in reimbursement.
If the Registered Passport Name and Client Code of the Recipient match, they will be verified and a green checkmark ![]() will appear next to their profile in the Verification Status wizard and the Account Settings.
will appear next to their profile in the Verification Status wizard and the Account Settings.
If the name and code do not match, a warning symbol ![]() will appear with the Recipient profile and the user will be prompted to correct the information.
will appear with the Recipient profile and the user will be prompted to correct the information.
After the Recipient profile is verified, the Person Managing Funds, Payee, and Support Workers will need to be verified as well. The name and contact information will be checked with the Passport database and if correct, the profiles will be verified.
Please note:
- If a Recipient is not verified, the Person Managing Funds and the Payee will not be sent for verification. It is essential to verify the Recipient first and then check the status of the Person Managing Funds and Payees
- Submissions cannot be sent to the Passport office until the Recipient profile is verified.
- Submissions can be sent though if the Person Managing Funds, Payee or Support Workers are not yet verified, however, reimbursement will be delayed.
To verify your Recipient profile:
- Click on the Verification Status button from the dashboard.
- It will open the verification status wizard.
- Click on the name of the Recipient, which will take you to the Recipient profile in the account settings.
- Enter the correct Registered Passport Name and Client Code.
- Click Verify and Save. The information will be checked and if it is correct, your Recipient profile will be verified.
To verify the Person Managing Funds and/or Payee Profile:
- Click on the Verification Status button from the dashboard.
- It will open the verification status wizard.
- Click on the name of the Person Managing Funds and/or Payee, which will take you to their profile in the account settings.
- Enter the correct name.
- Click Save.
Please note the Person Managing Funds and Payee's Registrant Code will automatically appear on the profile once the profile is verified. This code is provided by your Passport Agency. After verification, the Registrant Code cannot be edited.
It is also important that you notify your Passport Agency directly of any changes to your contact information. Failing to do so may impact the processing of your submission.
Still need help?
Please email us at support@mydirectplan.com so that our support team can assist you.
