The Special Services At Home (SSAH) Ministry has made changes to the SSAH program’s guidelines to provide families with more choices in how they can use their funding, starting April 1st, 2024.
On MyDirectPlan, the Respite Workers are required to electronically confirm the hours/services they have provided by using their MDP account before a claim can be sent to the Regional Office. If the Worker is not registered with MyDirectPlan, the family can advise the Worker to print, fill out, and attach a signed Respite Worker Form with the rest of their electronic claim. You will not be able to submit your Invoice without it.
To do so, follow the steps below:- Navigate to your “Manage Worker” section from the left-hand menu.
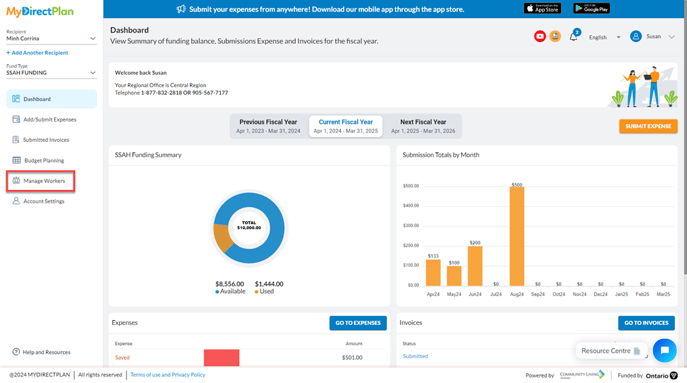
- Click on the “Get Worker Form” button in the top right-hand corner of the screen to download a copy of the PDF form.
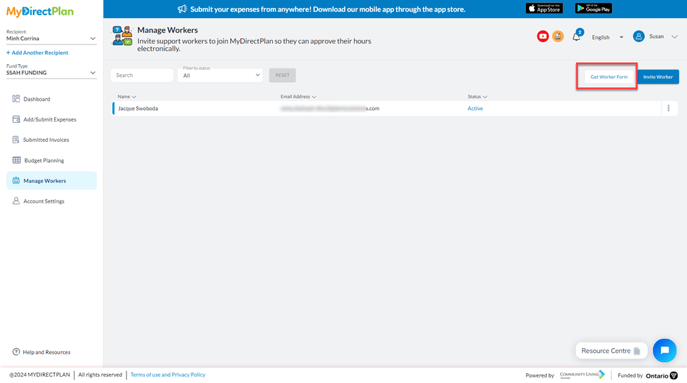
- Print the form and fill in the details of the work provided. Please note that the Worker’s signature is required.
- After completing the form, Navigate to your “Dashboard” or “Add/Submit Expenses” section from the left-hand menu. If you are on the “Dashboard”, click the "Submit Expense" button.
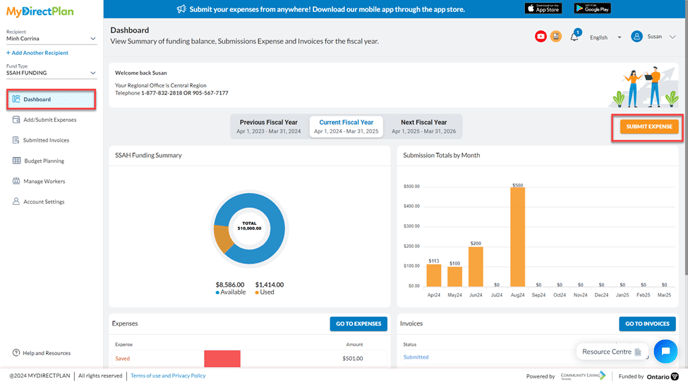
- This will open an "Add Expenses" wizard, displaying a list of new Eligible Expense Categories.
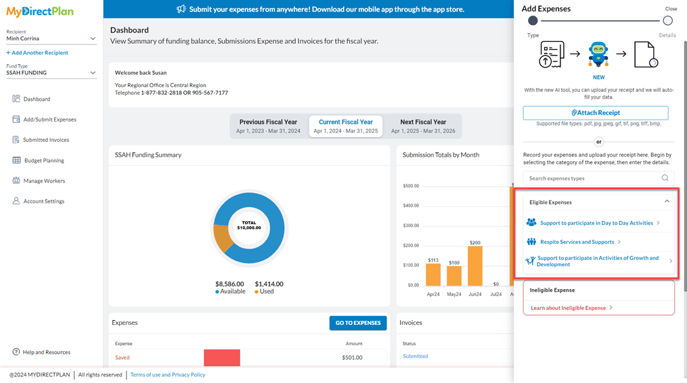
- From the list of Eligible Expenses, click on the “Respite Services and Support” expense category.
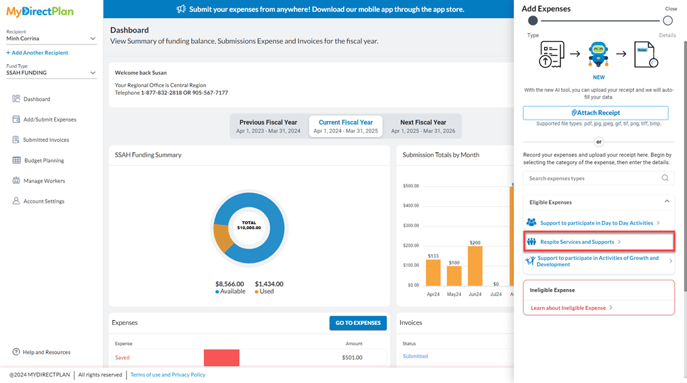
- The next step will open the New Expense Form for the Respite Expenses. As you are going through the fields, remember that they are all mandatory.
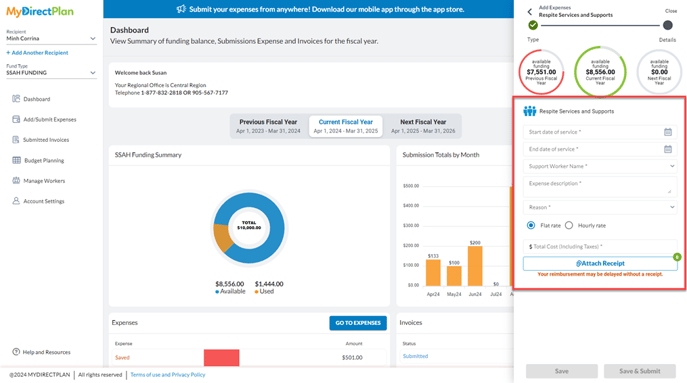
- Enter the Start Date of Service.
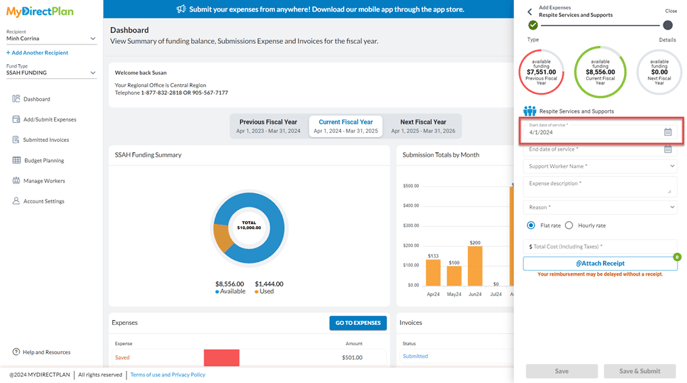
- Enter the End Date of Service.
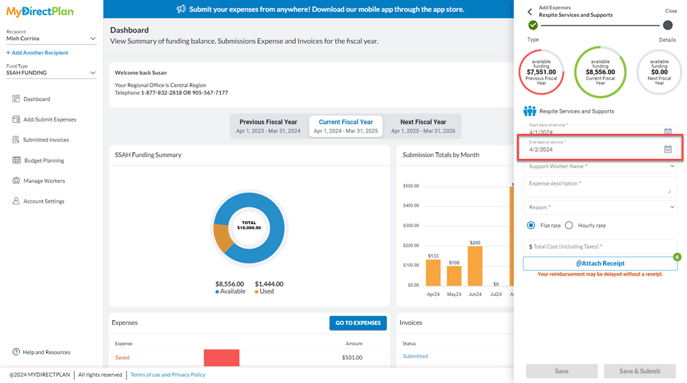
- For the Manual Worker Expenses (Non-MDP worker expenses), select the “Other” option from the dropdown of “Support Worker Name”.
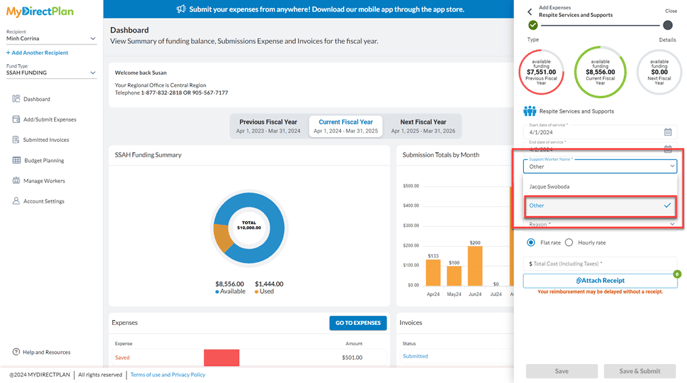
- The “Other” option will display a free text field for you to manually type the name of your Manual/Non-MDP worker.
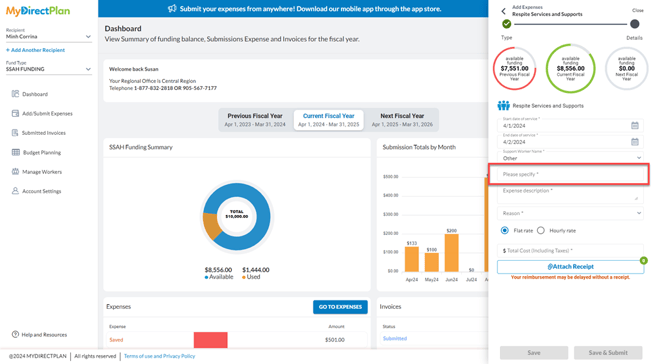
- Type a brief Expense Description for the type of services/supports which you have purchased from your manual support worker.
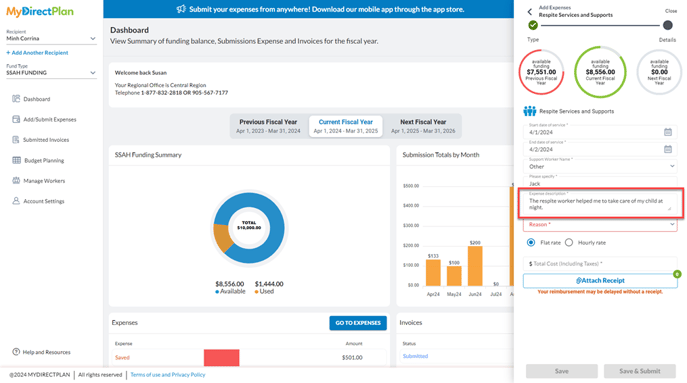
- Select the Reason from the dropdown, that explains how the purchased support/service meets the needs of the child and/or family.
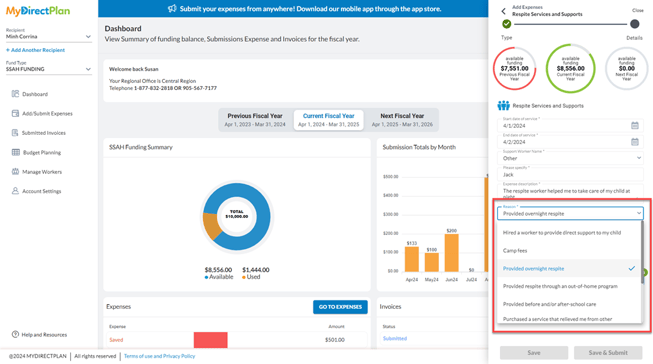
- The application also allows you to enter your custom reason, by selecting the “Other - please describe” option from the dropdown. The “Other - please describe” option will display a free text field for you to add a custom reason.
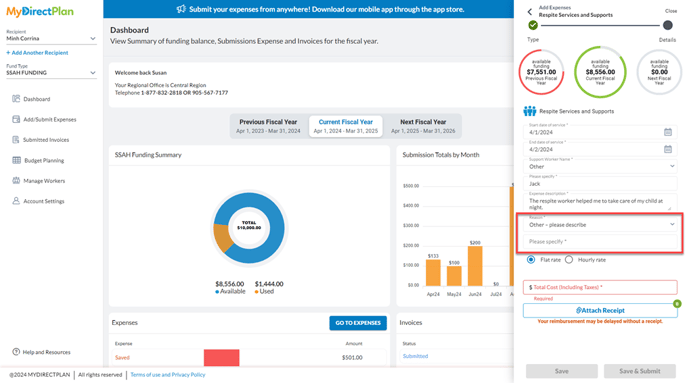
- Select whether you paid your worker on a “Flat Rate” or “Hourly Rate”.
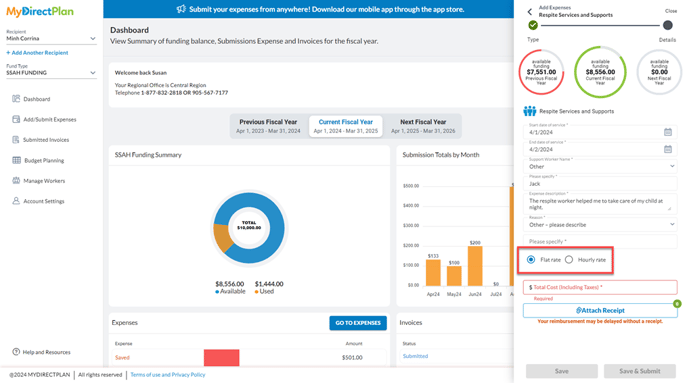
- In the case of a Flat Rate, you need to add “Total Cost (Including Taxes)”.
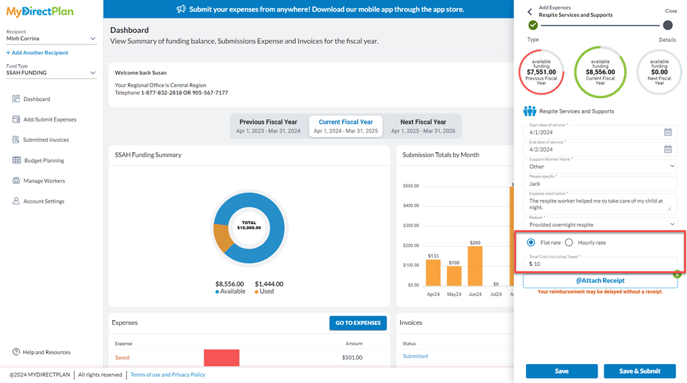
- In the case of Hourly Rate, you need to enter the “Number of Hours”, “Number of Minutes”, and “Rate”. Once you have filled all these 3 fields, the application will automatically calculate the “Total Cost (Including Taxes)”.
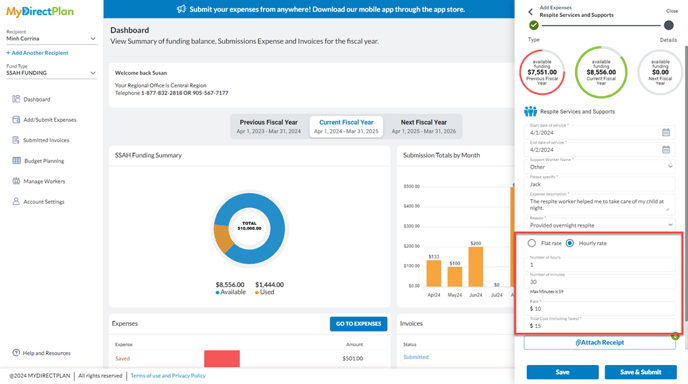
- With the help of the “Attach Receipt” button, upload the completed Respite Worker Form signed by your Manual/Non-MDP Worker. It will serve as a receipt/proof of payment for your expenses. This is important as incomplete expense forms cannot be submitted.
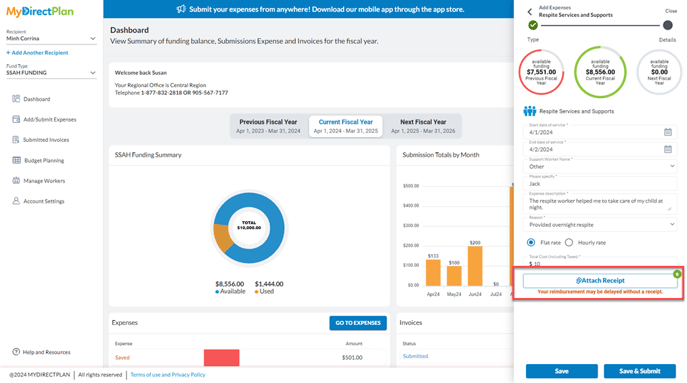
- Once all the required fields are filled, click on the “Save and Submit” button and submit the expense to your Ministry Regional Office as you do for any other non-worker expense.
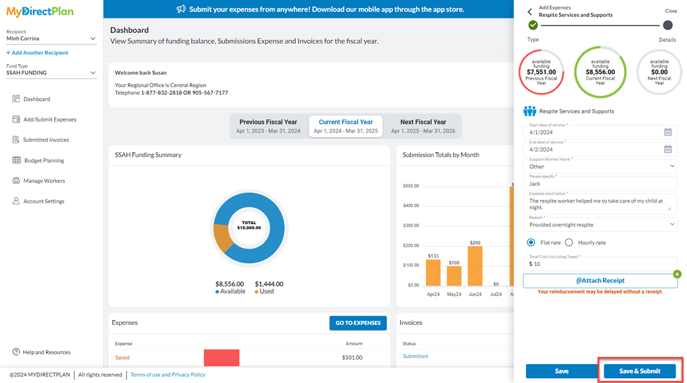
Still need help?
Thank you for using MyDirectPlan. If you still have questions, you can contact our support team by emailing us at support@mydirectplan.com or scheduling a call. Our team is available on weekdays from 10-6 EST.
