The MyDirectPlan In-app Notification section keeps you updated about the important announcements and activities related to your account. Here is how you can access and manage your in-app Notifications:
Accessing the In-app Notifications:
- Log in to your MyDirectPlan application.
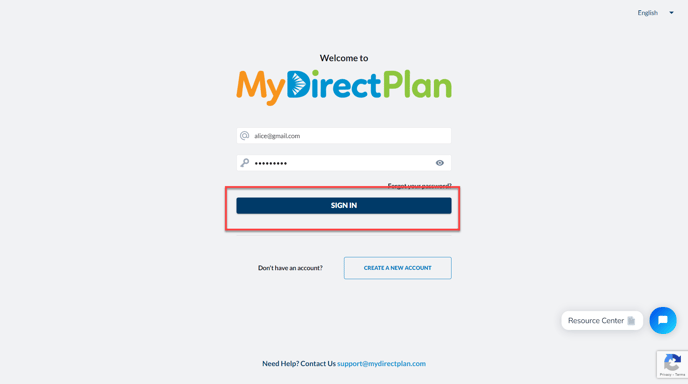
- You can easily spot a bell icon placed in the application's header, which dynamically displays the count of unread notifications.

- By clicking on the bell icon, you can access the quick view of your unread Notifications.

- To access the details of any notification from this quick view, simply click on the notification. A detailed popup will be displayed for your view.

- If you want to view all notifications, click on the "View All" option placed within this quick view.

- The View All option will take you to the “Manage Notifications” section, from where you can access and manage all your notifications.

To clear this quick view and reset the bell count, simply click on the "Mark all notifications as read" option.
Managing the In-App Notifications:
The "Manage Notification" section offers a user-friendly interface that allows you to filter/manage your in-app notifications easily. Here is a guide to help you filter your notifications:
Search and Filter Notifications:
- Once you are in the “Manage Notifications” screen, click on the “Search Bar” placed along the available filters.
- You can search for any specific notification by typing the keywords or relevant terms in the Search bar. For instance, type “Verification”. The MyDirectPlan application will filter your notifications accordingly.

Filter Notifications Using Read/Unread Filter:
- From the “Manage Notifications” screen, locate the Read/Unread filter, placed horizontally along with other filters.
- Select the desired options from the dropdown to narrow your search.

Filter Notifications Using Category Filter:
- From the “Manage Notifications” screen, click on the “Category” filter placed along the available filters.
- Select the desired category from the dropdown to narrow your search.

Filter Notifications Using Date Range:
- From the “Manage Notifications” screen, locate the “Date Range” filter placed along the available filters.
- Select the desired date range to narrow your search.

To reset the selected filters, you can simply click on the Reset button, as shown in the image below:
Still need help?
Please email us at support@mydirectplan.com so that our support team can assist you.


