The MyDirectPlan application enhanced Dashboard view streamlines the user experience. Below is a quick guide to get started with the dashboard:
- For your ease, the dashboard allows you to submit your expenses by clicking on the “Submit Expense” button without navigating to the "Add/Submit Expenses" section from the left-hand side menu.
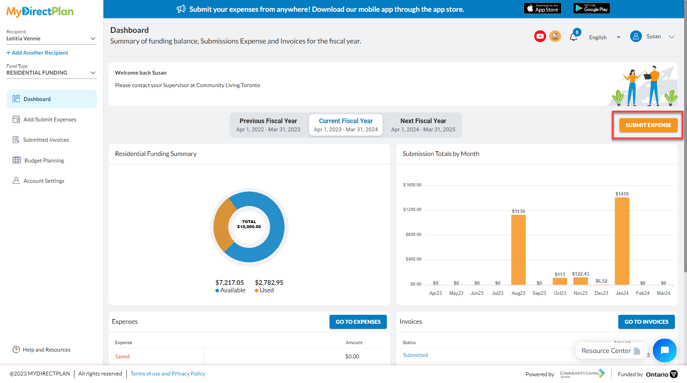
- The dashboard also allows you to switch between the Previous, Current, and Next fiscal Year if needed.
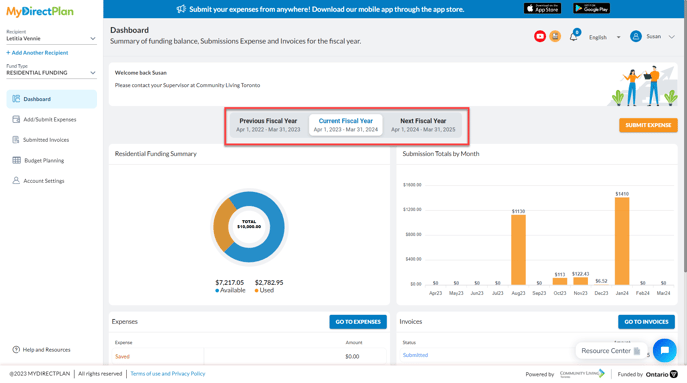
- You can get an overview of your Total funding, Available funding, and Used funding with the help of the doughnut chart. By clicking on the orange section of the doughnut, you will be redirected to the "Add/Submit Expenses" section, where you can conveniently view all the expenses for which you have utilized your Residential funding.
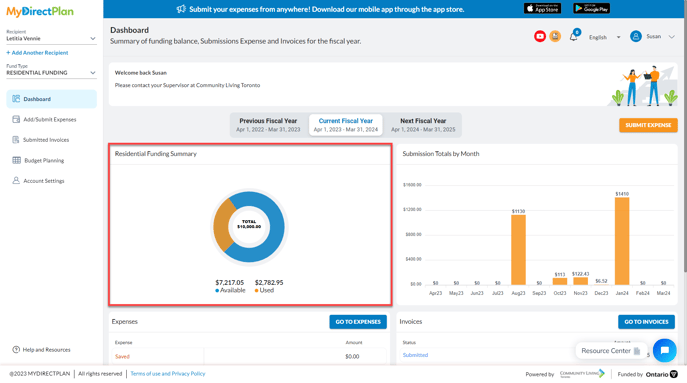
- You can also get insights related to your monthly total submissions, allowing you to do comparisons.
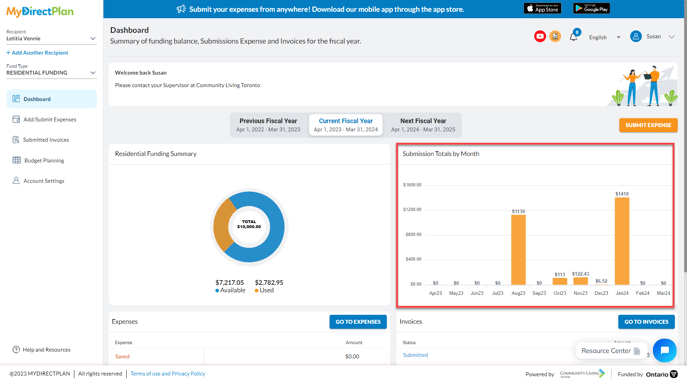
- You can get an overview related to your Expenses and Invoices and can manage them by clicking on the “Go to Expenses” and “Go to Invoices” buttons respectively.
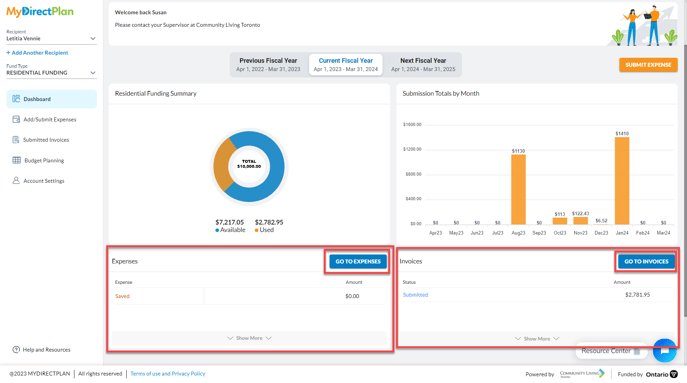
- The Dashboard also enables the user to click on any row within the Expenses and Invoices cards/sections, which will then take the user to filtered views based on their selection. For instance, if the user clicks on the "Submitted" status from the Invoices card, the application will navigate the user to the "Submitted Invoices" section and filter the list of invoices to display only Submitted invoices. This makes it easier for the user to manage their invoices.
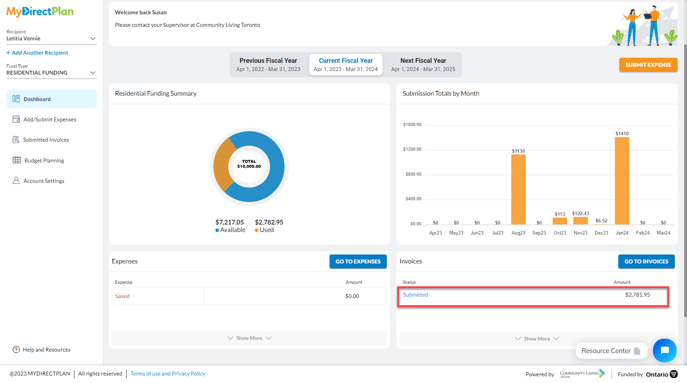
Still need help?
Please email us at support@mydirectplan.com so that our support team can assist you.
