The MyDirectPlan application offers a user-friendly interface that allows you to manage or filter your expense entries easily. Here is a guide to help you filter your expenses:
- Filtering by Status:
- Click on the "Add/Submit Expenses" section from the left-hand side menu.
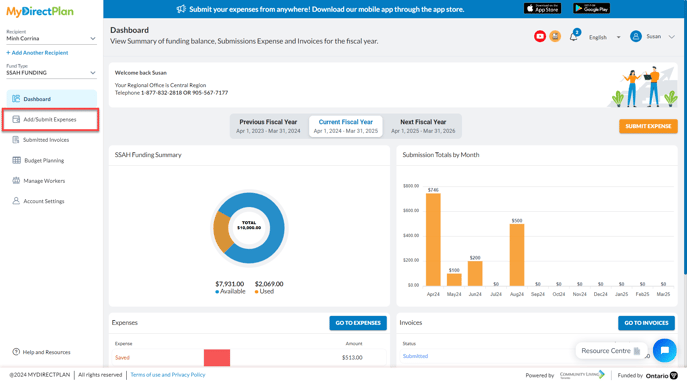
- In the Add/Submit Expenses section, locate the "Filter by Status" dropdown, placed horizontally along with other filters.
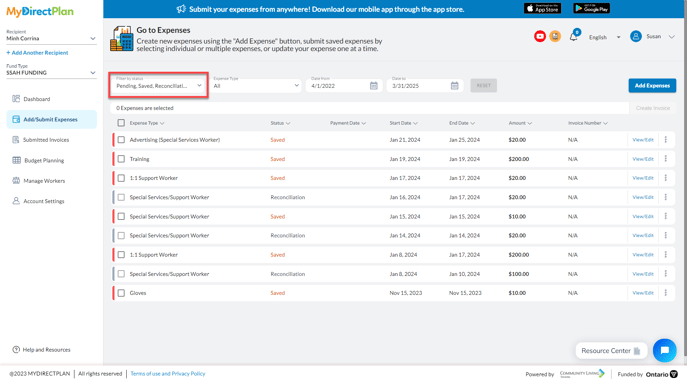
- Choose the desired status from the available options and your expenses will be filtered based on the selected statuses, providing a customized expenses list view.
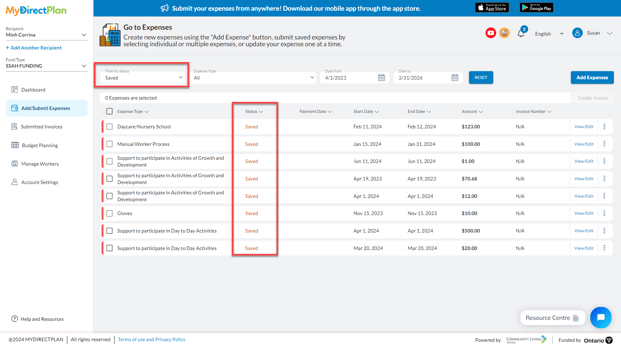
- Click on the "Add/Submit Expenses" section from the left-hand side menu.
- Filtering by Expense Type:
- Click on the "Add/Submit Expenses" section from the left-hand side menu.
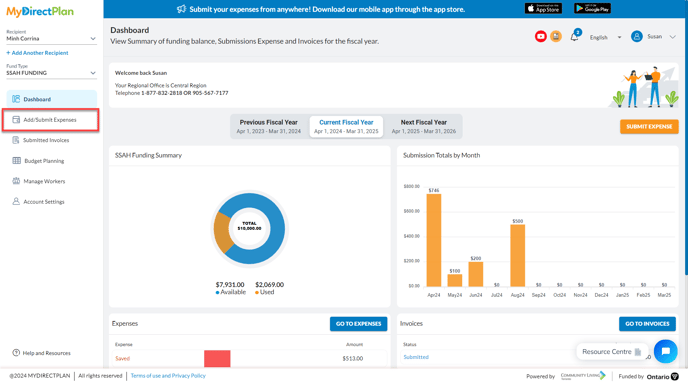
- In the Add/Submit Expenses section, locate the filter by the “Expense Type", placed horizontally along with other filters.
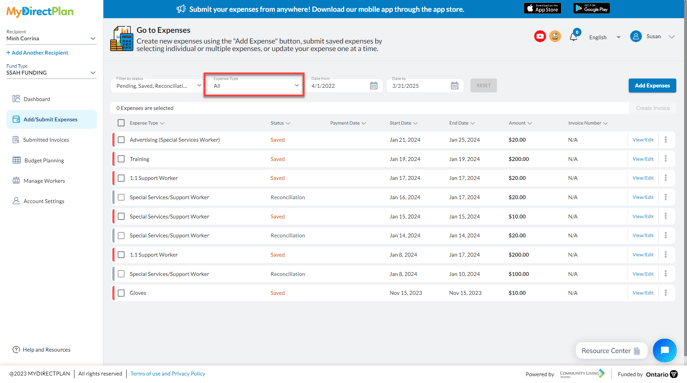
- Select the specific expense type you want to filter and your expenses will be narrowed down based on the chosen expense type.
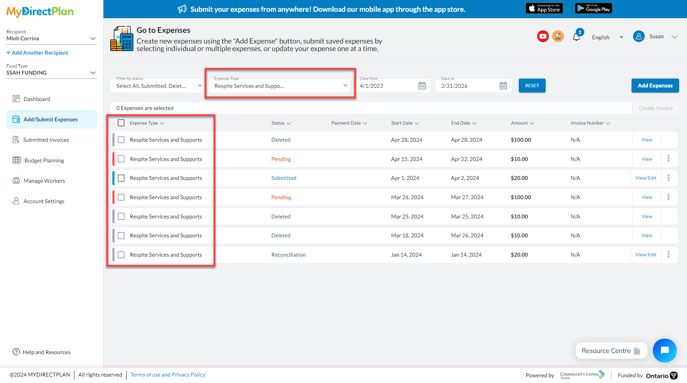
- Click on the "Add/Submit Expenses" section from the left-hand side menu.
- Filtering by Date Range:
- Click on the "Add/Submit Expenses" section from the left-hand side menu.
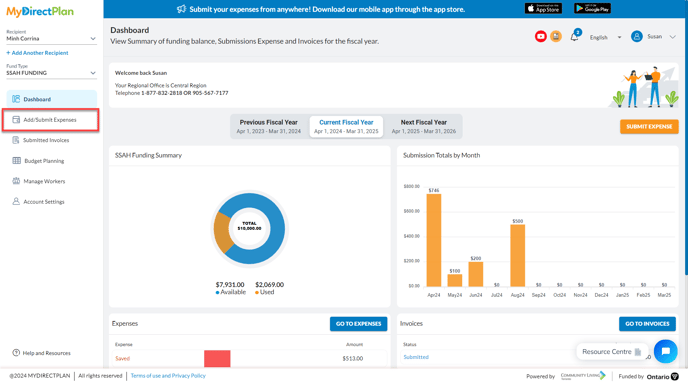
- In the Add/Submit Expenses section, locate the “Date Range" filter, placed horizontally along with other filters.
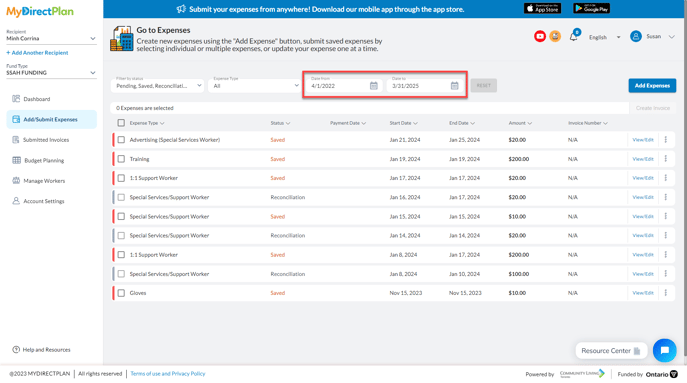
- Choose the desired date range to filter your expenses accordingly and your expenses in the list will now be displayed based on the selected date range.
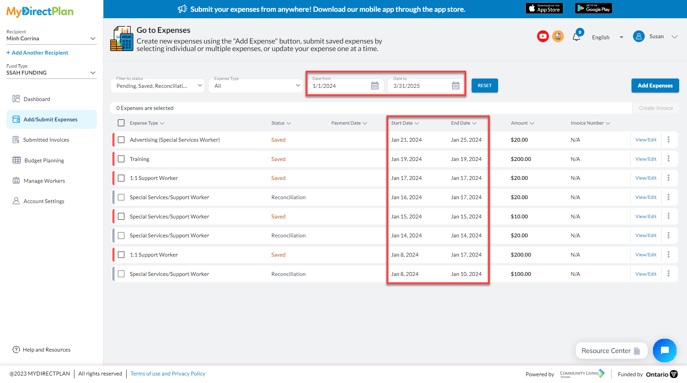
- Click on the "Add/Submit Expenses" section from the left-hand side menu.
To reset the selected filters, you can simply click on the Reset button, as shown in the image below:
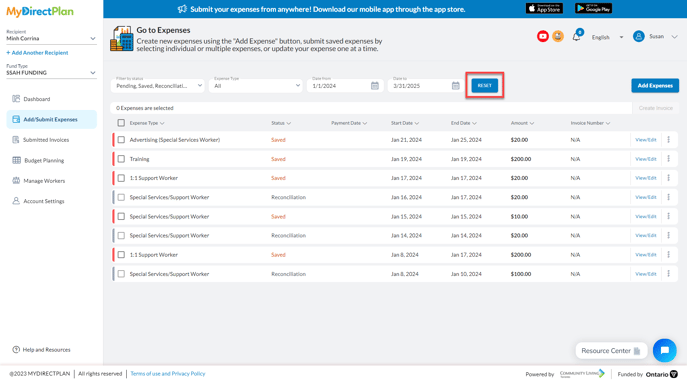
By following these simple steps, you can effortlessly filter and navigate your expenses on the MyDirectPlan application.
Still need help?
Please email us at support@mydirectplan.com so that our support team can assist you.
