Cet article s’adresse :
- Aux utilisateurs qui souhaitent configurer un compte MyDirectPlan grâce à l’application mobile dans le cadre du programme Passeport.
Si vous n’avez pas encore configuré de compte MyDirectPlan gratuit et souhaitez le faire sur l’application mobile MyDirectPlan, il vous suffit de suivre ces simples étapes :
- Vous devrez d’abord télécharger l’application. Si vous ne l’avez pas encore téléchargée et avez besoin d’un coup de main, consultez notre article intitulé Comment télécharger l’application mobile MyDirectPlan?.
- Ouvrez l’application MyDirectPlan, puis attendez jusqu’à ce que l’écran de connexion s’affiche. Voici à quoi il ressemblera :
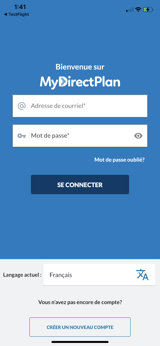
** Si vous avez déjà un compte MyDirectPlan, vous n’avez pas besoin d’en créer un nouveau pour utiliser l’application mobile. - Appuyez sur le bouton « Créer un compte » dans la partie basse de l’écran de votre téléphone cellulaire. Vous accéderez ainsi à la page d’inscription. Vous devrez choisir un des types de compte suivants :
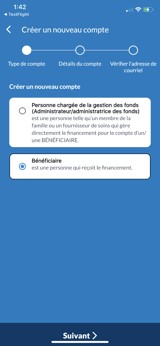
• Personne chargée de la gestion des fonds (administrateur/administratrice des fonds) : une personne telle qu’un membre de la famille ou un fournisseur de soins qui gère le financement pour le compte d’un/une bénéficiaire.
• Bénéficiaire: la personne qui bénéficie du soutien financier. Choisissez l’option qui correspond à votre situation. - Vous devrez ensuite cliquer sur le bouton « Suivant » qui se trouve enbas de la page. Vous accéderez à la page Fournir des renseignements sur le compte, où vous devrez obligatoirement saisir l’adresse de courriel à laquelle vous souhaitez recevoir les communications de MyDirectPlan et créer un mot de passe. Votre mot de passe doit comporter au moins 8 caractères, une lettre en majuscule, une lettre en minuscule et un chiffre. Cochez la case « J’accepte les conditions d’utilisation et la politique de confidentialité » après les avoir examinées.
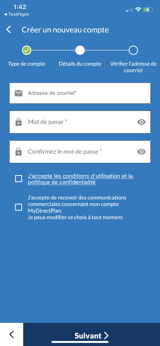
Une fois que c’est fait, cliquez sur le bouton « Suivant » qui se trouve en bas de la page. Veuillez prendre soin d’appuyer précisément sur la case afin de la cocher avec succès. - Vous accéderez alors à la section Vérifier l’adresse de courriel, où vous devrez obligatoirement vérifier votre compte. Vous devrez consulter la boîte de réception de l’adresse de courriel que vous avez utilisée pour vous inscrire.
- Cliquez sur le lien qui a été envoyé à votre adresse de courriel. N’oubliez pas de vérifier votre courrier indésirable et/ou votre pourriel si vous ne trouvez pas le courriel dans votre boîte de réception. En cliquant sur le lien dans le courriel, vous serez redirigé/redirigée vers lapage Se connecter, sur la version pour ordinateur de bureau de MyDirectPlan. Voici à quoi devrait ressembler le courriel :
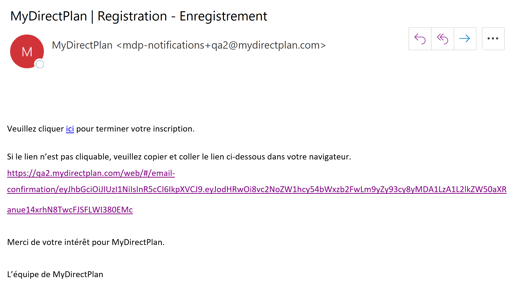
- Une fois que vous aurez vérifié votre adresse de courriel grâce au lien, appuyez sur Suivant et vous devriez accéder à une page vous informant que votre adresse a été confirmée et que l’activation de votre compte est achevée.
- Vous devrez alors obligatoirement vous Connecter à votre compte MyDirectPlan, afin de pouvoir terminer de configurer votre compte. Une fois connecté/connectée, vous accéderez à une page vous demandant de choisir votre type de financement.Choisissez Financement Passeport :
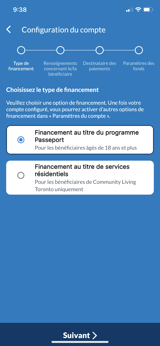
- Cliquezsur Suivant après avoir choisi Financement Passeport, pour accéder à la page Renseignements concernant le/la bénéficiaire. Les postes marqués d’un « * » sont obligatoires.
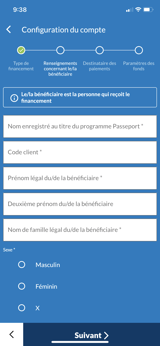 Lorsque tous les renseignements sont complétés, cliquez sur le bouton « Suivant » qui se trouve en bas de la page.
Lorsque tous les renseignements sont complétés, cliquez sur le bouton « Suivant » qui se trouve en bas de la page. - Vous accéderez ensuite à une page vous invitant à saisir les renseignements concernant votreDestinataire des paiements. Le/la destinataire des paiements est la personne qui reçoit le remboursement des demandes soumises dans le cadre du programme Passeport. Il pourrait s’agir du/de la bénéficiaire, de la personne chargée de la gestion des fonds ou d’une autre personne.
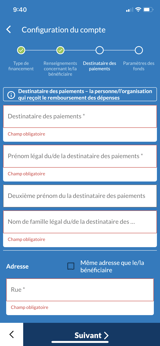 Lorsque tous les renseignements sont complétés, cliquez sur le bouton « Suivant » qui se trouve en bas de la page.
Lorsque tous les renseignements sont complétés, cliquez sur le bouton « Suivant » qui se trouve en bas de la page. - La dernière étape de la création du compte consiste à ajouter vos Paramètres des fonds. Les postes marqués d’un « * » sont obligatoires. Si vous ne savez pas aveccertitude quel est votre montant approuvé ou solde de financement autogéré au titre du programme Passeport pour l’exercice financier, veuillez communiquer avec votre organisme du programme Passeport.
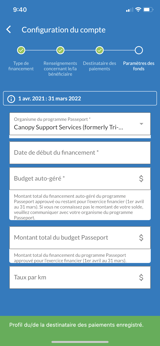
Lorsque tous les renseignements sont complétés, cliquez sur le bouton « Suivant » qui se trouve en bas de la page.
Félicitations! Vous avez officiellement configuré votre compte MyDirectPlan! 😊
Vous avez toujours besoin d’aide?
- Si vous rencontrez des difficultés techniques en configurant votre compte MyDirectPlan, veuillez remplir un formulaire de contact afin que notre équipe du service à la clientèle puisse vous aider.
- En cas de questions à propos de votre montant approuvé ou solde de financement autogéré au titre du programme Passeport pour l’exercice financier, veuillez consulter la page de renseignements officielle du ministère des Services à l’enfance et des Services sociaux et communautaires sur le programme Passeport et/ou communiquer avec votre organisme du programme Passeport.
